可直接連線MSN聯絡人喔,我覺得很方便,也很好用
對MSN內建的遠端協助功能不滿意的人
也可以來試試這個喔
【軟體名稱】: Gogrok
【軟體版本】: 1.5
【語言界面】: 多國語言
【檔案大小】: 11 MB
【作業系統】: Win2003 / XP / Vista
【試用期限】: 無
【官方網站】: http://www.gogrok.com
【官方載點】: http://www.gogrok.com/zh_TW/download.html
【軟體介紹】:
Gogrok是一個免費又功能強大的遠端連線軟體,可進行同步多方桌面分享、螢幕分享、與應用程式分享,並且少見的支援雙方同時在同一個畫面、同一份檔案上進行編輯。若是較專業的繪圖、影音編輯、或寫程式軟體,也只要檔案擁有者的電腦裝有該軟體即可,遠端編輯方可直接在分享畫面上一起編輯,不用另外安裝,省下檔案傳遞的麻煩與不必要的軟體授權開銷。
Gogrok近日發佈的1.5新版,同時支援MSN與Skype,讓使用者和即時通上的聯絡人除了透過語音與文字之外,又多了一種方便的溝通方式。新版本也標榜連線速度更快、運作更穩定、使用者介面操作更直覺。是很適合拿來做業務報告、遠距教學、客戶提案、或線上一起完成學校報告的軟體。
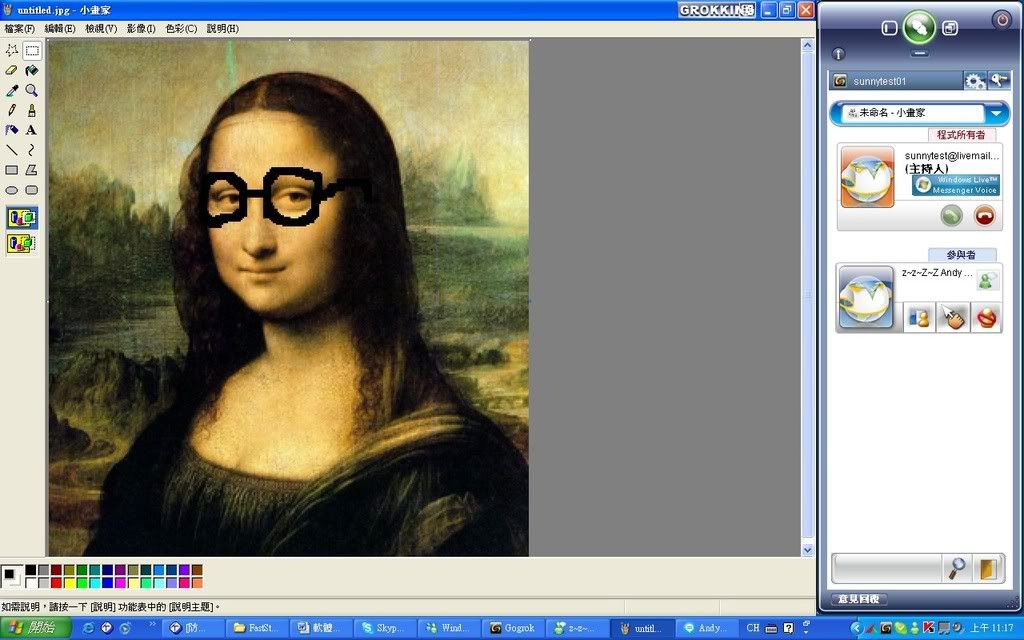
以下功能列表擷取自Gogrok官網 (http://www.gogrok.com) :
Gogrok 1.5 版本規格-
新版面新風格
- 全新圖像按鍵與使用者介面 New!
選擇協同工作的對象
- 與Skype™聯絡人名單整合
- 與Windows Live Messenger™聯絡人名單整合 New!
- 最多能選擇兩位共同工作者
與Skype™以及 Windows Live Messenger™文字訊息及網路電話天衣無縫的整合
- 在選定參與者或開始分享應用程式後,皆可透過Skype™或 Windows Live Messenger™的文字訊息進行溝通 New!
- 在開始分享應用程式後,自動撥通和共同工作者之間的Skype™或Windows Live Messenger™網路電話 New!
- 主持人可手動開始或結束通話
- 立即偵測斷線電話並提醒使用者重新撥號 New!
會議管理
- 當一個會議開始後,應用程式分享會自動啟動
- 支援同時最多三個人(包括主持人本身)參與同一個會議
- 在已開始的會議中,可再邀請其他人加入
- 在已開始的會議中,可將既有的參與者從會議中移除
- 允許會議外的人主動插撥要求加入此會議中
- 會議視窗可在桌面上置左或置右,讓工作更有效率
- 參與者狀況圖像式呈現 New!
應用程式分享
- 支援單一應用程式分享
- 支援桌面應用程式分享(所有應用程式)
- 應用程式所有者能隨時切換分享其他的單一/桌面應用程式
- 快速轉換不同應用程式分享 New!
- 應用程式所有者能將編輯權給予同一個會議中的其他共同工作者,來使用所分享出來的單一/桌面應用程式,並隨時可收回此編輯權。參與者的游標會隨著編輯權的改變而變化 New!
- 應用程式所有者能把他的角色移交給另一名共同工作者,由該共同工作者來擔任新的應用程式所有者。得到編輯權的參與者(即編輯者)能夠使用應用程式所有者所分享出來的程式,亦可編輯該應用程式所開啟的檔案
- 參與者所見畫面讓應用程式所有者能預覽在共同工作者的電腦上會看到什麼畫面
- 參與者視窗能顯示頻寬的使用量和連線的狀態
- 生動的動畫來呈現應用程式所有者的身份移交及編輯權的給予/收回
- 參與者視窗能用原始大小呈現應用程式,或是調整大小讓應用程式寬度符合螢幕大小
- 參與者視窗能調整畫面色階,以節省頻寬、加快連線速度 New!
多種語言版本
- 支援英文、簡體中文、繁體中文、與日文 New!
線上疑難排解指南
- 防火牆設定說明、與Skype™存取控制設定說明 New!
教學篇
Gogrok使用教學1–選擇參與者(Windows Live™Messenger)
步驟 1 登入 Skype™
請確認您已經安裝並登入了 Skype™![]()
步驟 2 登入Gogrok™
請輸入您的Gogrok使用者ID及密碼,再點選「登入」

步驟 3 選擇聯絡人名單來源
點選Skype按鍵匯入名單

步驟 4 從聯絡人名單上選擇選擇至少一名參與者
此版本允許在同一個分享會議中容納最多三位參與者(包含邀請人)。點選「開啟Skype聯絡人名單」瀏覽您的Skype™ 聯絡人,並從中選擇參與者

從Skype™聯絡人名單中選擇一個ID將此ID加入成為參與者

點選已選擇的與參者的圖像可移除該參與者,其ID將重新列入Skype™聯絡人名單中供選擇。您也可以隨時點選在視窗左側的箭頭符號回到上一頁,或者直接點選在左下角的Window Live Messenger按鍵,快速切換到另一份聯絡人名單

在選擇了參與者之後,點選「開始」按鈕

步驟 5 等待參與者準備就緒
您所邀請的參與者將會收到Gogrok發出的邀請函。參與者接受邀請之後,與他的Skype™電話將會自動接通,在分享開始前即可先行對談
| 邀請方 | 接收方 |
 |  |
步驟 6 選擇一個您要與其他參與者分享的應用程式
在選擇應用程式的選單中,選擇「分享整個桌面」可以把您電腦中的所有應用程式分享出來,也可從選單中挑選單一應用程式進行分享

在分享時我可以做些什麼?
如果您是應用程式所有者
i. 參與者將能夠看到您所分享的應用程式或桌面,您可以開始進行工作,將您想讓參與者看見的部份呈現出來。
ii. 如果您想讓其中一位參與者操作您的應用程式,您可以點選該參與者圖像下的”給予編輯權”按鈕。任何時候您都可以按同一個按鈕收回編輯權。
iii. 身為一個應用程式所有者,您可以將應用程式所有者的身份切換給另一個參與者,切換之後,您的身份將變為普通的參與者。
如果您是一個共同編輯者
i. 您可以遠端操作程式所有者所分享出來的應用程式或整個桌面。
ii. 程式所有者隨時可將編輯權收回
如果您是一個參與者。
i. 您可以分享程式擁有者所開放分享的程式或整個桌面
ii. 您可以點選位在狀態欄下方的”請求編輯鍵”,呼叫程式擁有者開放編輯權給您操作
iii. 您可以點選位在狀態欄下方的”切換分享呼叫鍵”,呼叫桌面或程式分享者將會議畫面切換為您的桌面或程式。
Gogrok使用教學2–應用程式所有者
如果您是一個應用程式所有者
i. 參與者將能夠看到您所分享的應用程式或桌面,您可以開始進行工作,將您想讓參與者看見的部份呈現出來。
ii. 如果您想讓參與者操作您的應用程式,您可以點選該參與者圖像下的「給予編輯權」按鈕,任何時候您都可以按同一個按鈕收回編輯權。
iii. 身為一個應用程式所有者,您可以將應用程式所有者的身份切換給另一個參與者,切換之後,您的身份將變為普通的參與者。
步驟 1 選擇一個應用程式
請選擇一個已啟動的應用程式

如果您在應用程式選單中沒有看到您想分享的程式,請點選「重刷畫面」更新列表

(您想要分享的應用程式必需要在您刷新列表前先開啟)
當您從列表選擇了一個應用程式後,點選 確定 即開始分享

步驟 2 給予/收回編輯權
要將編輯權給予其中一位參與者,只需要點選這個參與者ID下方的給予編輯權按鈕

在該參與者的圖像上會出現手握游標的動畫圖示,代表已經得到共同編輯權

若要取消一個參與者的編輯權,只需要點選「取消編輯權」按鈕即可。取消後該參與者的圖像上的手握游標動畫圖示也會停止

所有的會議參與者只要點擊”請求編輯鍵”,主控者視窗便會跳出請求對話框,點擊就開放編輯;直覺、有效率、不再需要透過語音或文字來傳達:
*您可以點擊對話框中的白色按鈕以開放編輯權
步驟 3 切換應用程式所有者
如果您要讓另一位參與者分享他的程式或桌面,可點選這位參與者圖像下方的「切換應用程式所有者」來改變分享者

所有的會議參與者只要點擊”切換分享呼叫鍵”,主控者視窗便會跳出請求對話框,點擊就切換分享者;直覺、有效率、不再需要透過語音或文字來傳達:

*您可以點擊對話框中的白色按鈕以切換程式或桌面分享者
步驟4. 會議主持人可以隨時切換分享畫面
若這個會議是由您發起,您將可以隨時將會議畫面切換回您的程式或桌面,不需要任何的溝通。

*會議參與者只要點擊”切回分享鍵”,主控者視窗便會跳出請求對話框,點擊就轉換應用程式所有者,並可加入或移除會議參與者;直覺、有效率、不再需要透過語音或文字來傳達






 留言列表
留言列表

