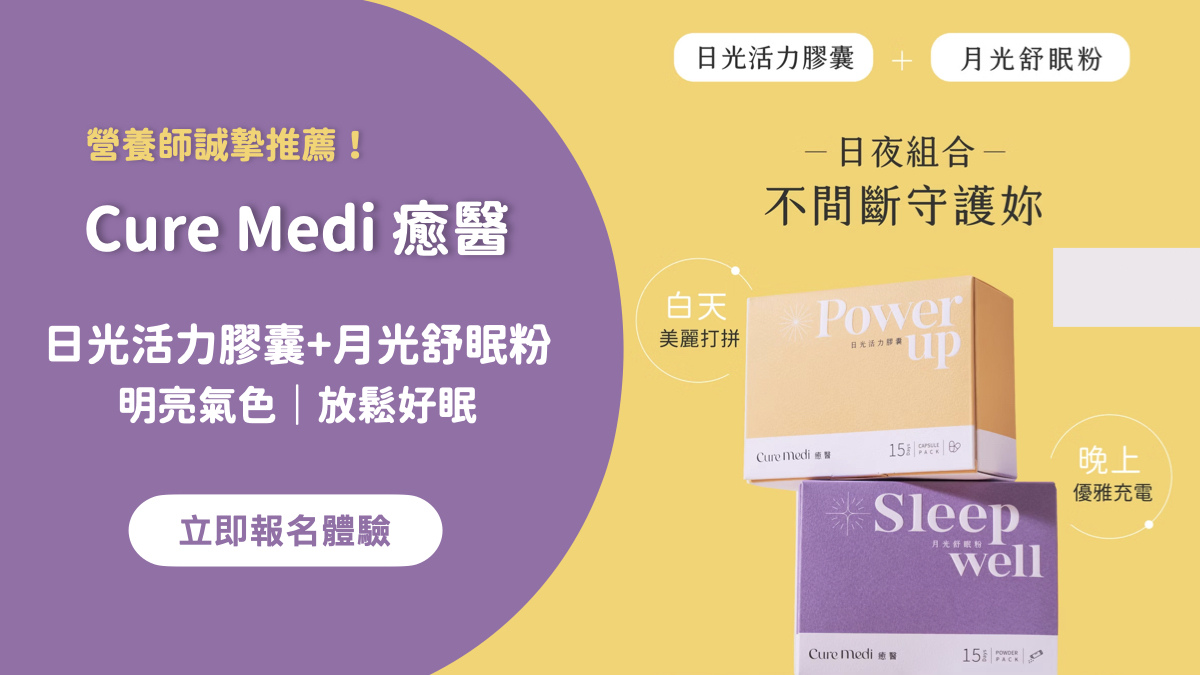拍攝技巧建議用50mm的標準鏡來拍比較沒有變形的問題,而曝光最好全部用同一個值來拍,才不會接起來不自然,每一張拼接的部份最好留三分之一左右與上一張或下一張重疊,上下不要差異大太,當然最重要的是要腳架囉,大約15度或10度拍一張,360約24張,180度約12張
(一)使用Autostitch
軟體名稱:AutoStitch
軟體版本:v.2.2
軟體性質:freeware (免費軟體)
中文化:autostitch_cht.exe
最後更新:2008/07/29
最近想將在巴里島 blue point bay villa 拍的無敵超級海景游泳照片接起來成為一張全景圖,意外發現這個超強全景圖自動接圖軟體 - AutoStitch。此軟體由UBC大學 AI 實驗室開發,聲稱其為全球第一套可做到 2D(水平與垂直接圖)自動接寬景圖軟體,使用非常容易,只需選取數張要進行拼接的照片,不用做任何設定,軟體即可自動接圖,效果相當不錯呢!軟體小巧(僅 752 kb),不用安裝(綠色軟體),demo 版本免費提供非商業使用,值得大力推薦!
全景圖製作
開啟 AutoStitch 軟體後,點選 File -> Open,選擇要進行全景圖製作的照片(可不按順序,軟體會自動判斷),選好後,autostitch 立即自動進行合併動作,完成後,會以電腦預設的秀圖軟體呈現成品。

AutoStitch 參數設定
雖然使用者可不進行任何設定動作,但進階使用者若想手動調整,autostitch 亦提供參數設定。點選 Edit -> Options,會出現所有可設定的參數及設定值。較常進行調整的選項為 output size(寬景圖的輸出大小),可使用固定 pixels 或百分比的方式;第二個常調參數為 JPEG Quality,若希望成品的品質好一點,可調高此數值。其餘參數設定的詳細說明,可參考下載軟體內的 readme.txt 檔案。

全景圖範例
既然軟體這麼好用,當然要翻出自己拍攝的照片來測試一下囉。先來看看 blue point 這無敵泳池美景,原始照片四張如下圖:

autostitch 產生如下之全景圖,只要再進行裁剪即為一張賞心悅目的圖片。我超愛這個景,點此看大圖。

上個範例本來就是為了拼接寬景圖而拍,能接起來不稀奇。隨手挑了兩張相似,但拍攝時並沒有刻意拍攝重覆景物,也可以接起來,雖然拼接的邊緣有些許不自然,但對這超強演算法,我已佩服的五體投地。

接起來後,可以很清楚看出 blue point bay villa 游泳的全貌,而且巧妙的將二個不同人物拼進了同一張照片裡。可惜當時天色已黑,無法看清楚這無敵美麗的海景泳池。

再來看一個很有趣的例子,下面四張照片拍攝於我們住的 Villa,依照判斷前三張照片有頗多相似處,有機會拼接成一張寬景圖,但若只使用前三張拼接,無法成功。試著找到第四張有相似場景的照片,但照片中有三個『裸女』(為了這例子犧牲形象了),妙的是,加上了第四照片,寬景圖神奇的成功了。
在這個例子中,除了第四張照片外,還需要調整欲輸出全景圖的寬度,如上圖所示,預設寬度為 1440,在未調整寬度下,即使用四張照片,還是無法拼接成功,將之調整成與原始照片相同的寬度 2048,就成功了。

雖然這張全景圖照片看起來有點變形,但總算能看出這 Villa 的外觀了。好玩的是,拼接成功的全景圖裡三個『裸女』也不見了,看來這演算法還具有智慧判斷功能,能聰明的刪去不該出現的景物 :p。

中文化程式
雖然軟體使用簡單,但在推廣與教學上,有中文化還是方便些。拜了一下 google 大神,找不到可用的現成AutoStitch中文化程式,就順手自己做了一個。加減用用吧!
(二)使用photoshop內箝的photomerge
之前有寫過利用"Autostitch"製作全景(寬景)照片
沒有其他製作全景照片的軟體了嗎?! 當然有!
今天再與各位分享另一個方法
就是利用Photoshop來製作全景照片!
這陣子都用它製作全景照。。
操作非常簡單,只要幾個步驟就完成了!
如果電腦跑不太動Photoshop的話
您可以試試"提升Photoshop效能 "這篇文章!
如果還是不行!那就繼續用"Autostitch"囉!
("Autostitch"它也非常好用啦!軟體相當小又不佔空間。。)
#01
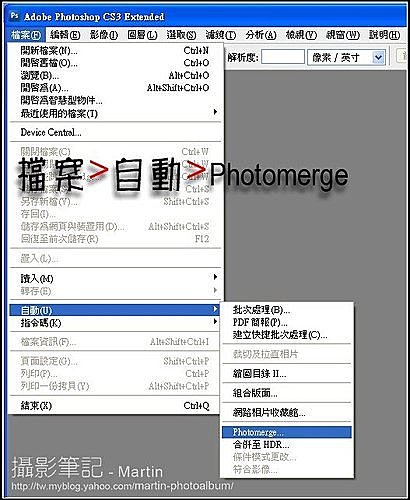
開啟Photoshop
檔案>自動>Photomerge
#02
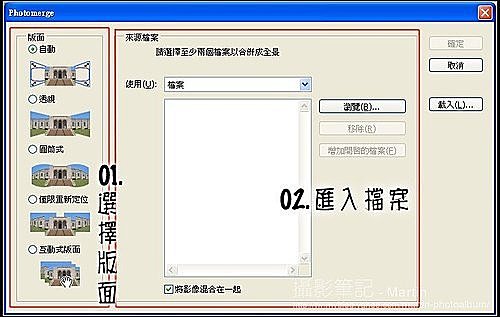
01。是版面選擇
我不會解說它們的差異,不過我都做了!
我在下方把5種都示範了一次,各位自己做比較!
02。是匯入檔案
。。分隔線。。。。。各"版面"之差異。。。。。分隔線。。
版面01。自動
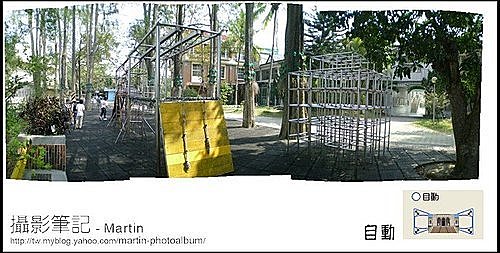
版面02。透視
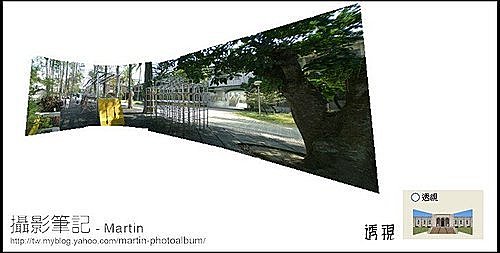
版面03。圓筒式
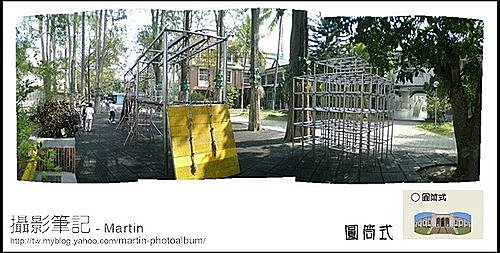
版面04。僅限重新定位

版面05。互動式版面
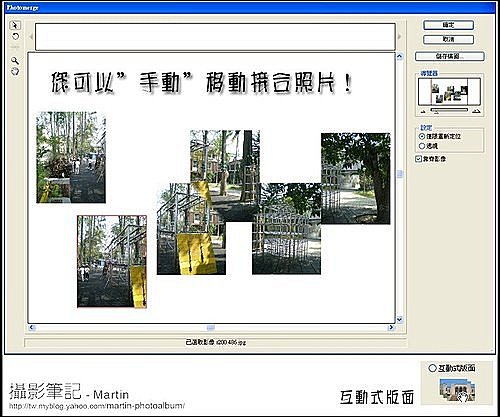
。。。。。我。。是。。分。。隔。。線。。。。。
#03
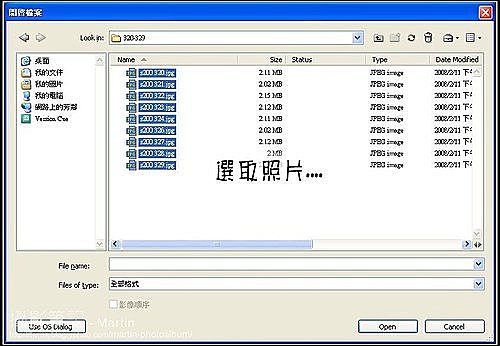
選取要接合成全景的照片(2張以上)
這些照片如何拍攝呢?!
很簡單!
01。拿起相機(最好是直立的拍!)
02。定點站好,對著你的前景開始拍攝!
03。把眼前的全景一張張拍攝(可轉動身子,但站的"點"別跑了!)
04。拍攝時切記,讓每張照片都留點"銜接邊"(見下圖#E01)
#E01

也就是讓每張照片有"重疊"!
#04

#05
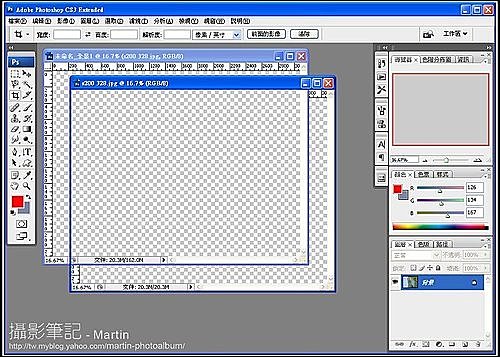
接下來Photoshop就會自動組合
如果照片數張,處理時間會慢點!
電腦較慢的格友,建議您這段期間就別再做其他事了!
不然你一定會覺得電腦似乎當掉了!
#06
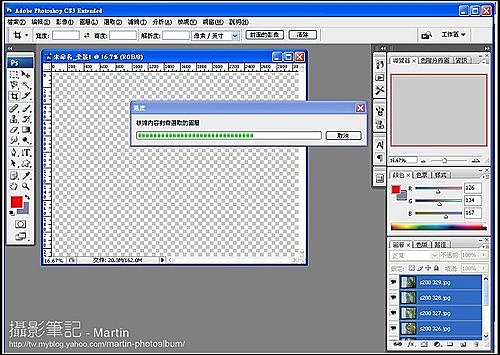
處理中。。。
#07
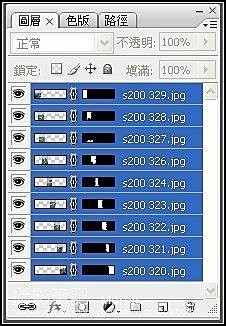
#08

接合完成!
#09
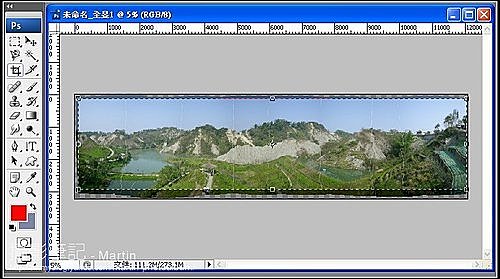
接下來把旁邊的白邊裁掉即可!
#10 點擊圖片看大圖

完成!!






 留言列表
留言列表